※以下の問題が発生しない場合もある。おそらく使用するフォントによると思われる。
Speakerdeckの既知の問題
登壇するエンジニア御用達のスライド共有サービス Speaker Deck だが、いくつか既知の問題がある。
たとえば、以下のようなものだ。
今回、別の問題に直面したので、対処方法をメモしておく(結論から先に言えば、 Speaker Deck の問題ではなかった)。
Transcriptが文字化けする問題
Speaker Deck には、「Transcript」という項目があり、スライドの各ページの記載内容をテキストで自動的に補ってくれる。
Keynote で作成したスライドを Speaker Deck にアップロードすると、以下のようになってしまう。
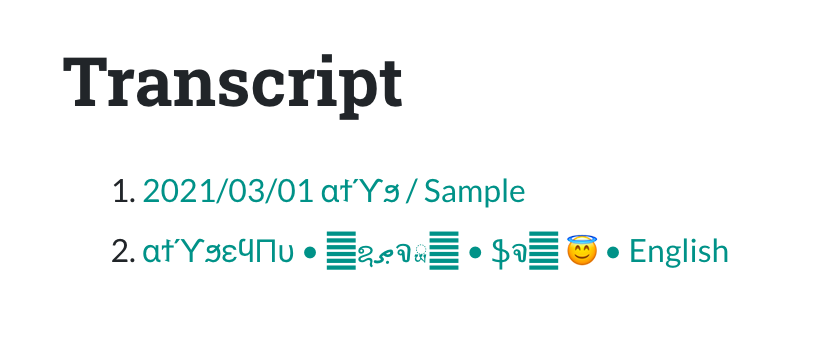
この問題は、企業が運営しているアカウントのスライド資料で発生している例もあり、様々な人がぶつかっている問題だと思われる。
対処方法
当初、 Keynote の問題だとわからなかったため、「Speakerdeck 文字化け」などで検索してもなかなか見つからなかったのだが、知人からCMAPの問題ではないかとの指摘をもらい、以下の記事にたどり着いた。
結果としては、上の記事で記載されている通りの作業を実施することで、 Transcript の文字化けも回避することができた。
手順1: Keynote から「PostScriptとして保存」
PDFが必要な場合、Keynote から「PDFとして保存」するのが定番だが、問題を回避するために一度 PostScript を経由する。「プリント」から「PostScriptとして保存」を選択する。
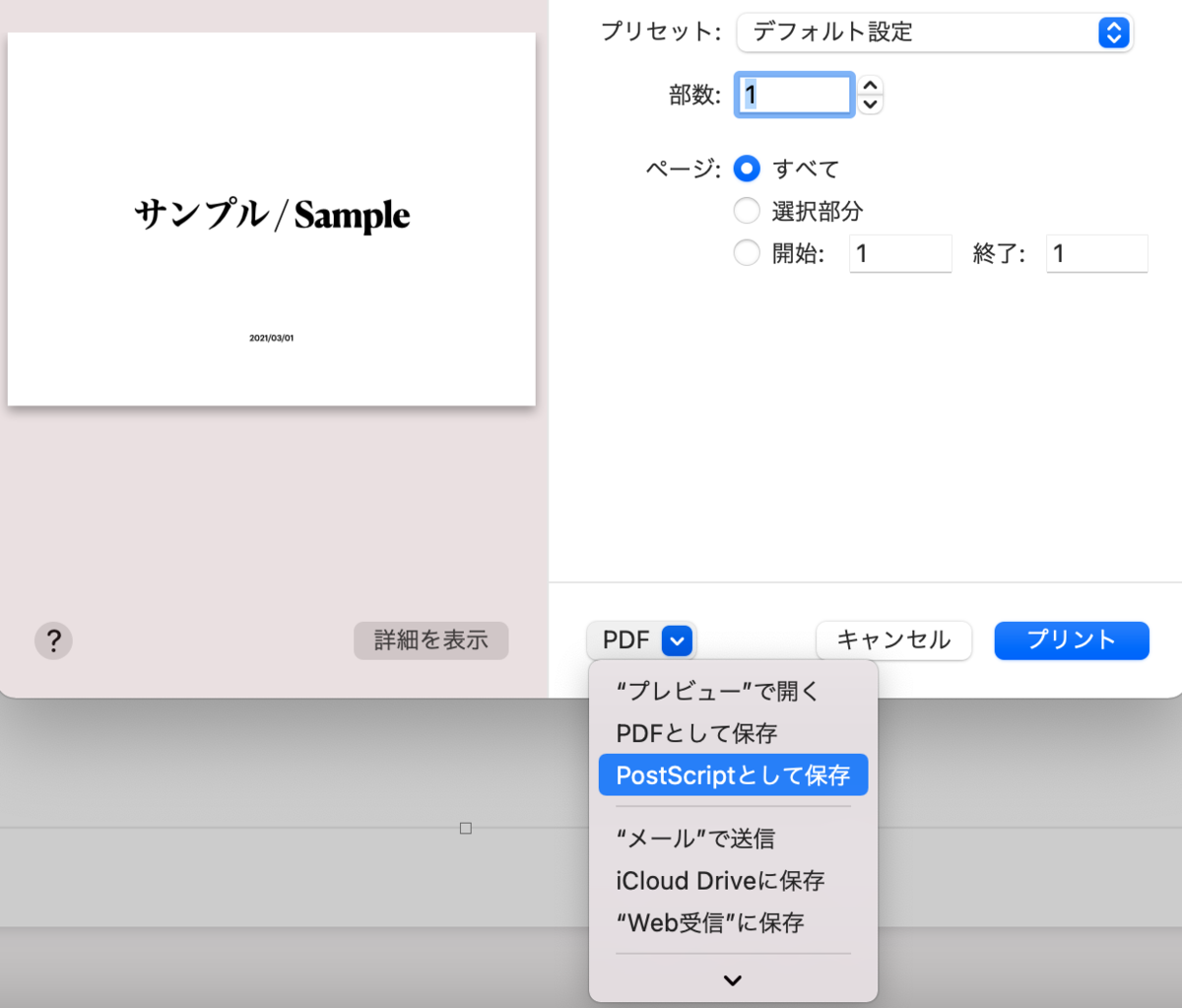
手順2: PostScript をプレビューで開き、PDFとして書き出し
PostScfript を「プレビュー」で開いて、PDFとして書き出す。

※2024.3.9 追記
Macの新しいバージョンではPostScriptのビルトインサポートがなくなっているため、上記の工程を代わりにGhostscriptなどのツールで行う必要がある。
対応後
綺麗に Transcript が文字化けせずに表示されるようになった 🎉

補足
16:9 のスライドを上記の方法でPostScriptに書き出すとサイズの関係で余白ができてしまうので、以下のようにサイズを調整してアップロードするとよい。
- keynoteで「プリント」
- ページ設定でカスタムサイズ設定
- サイズを横254mm*142.9mm
- PostScriptとして保存
- プレビューで開いて、PDFに書き出し